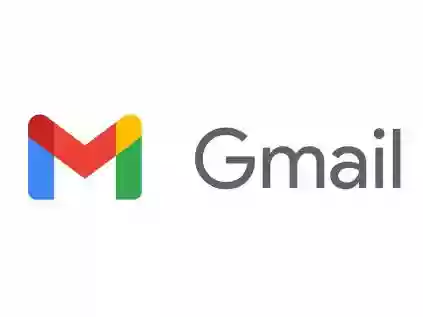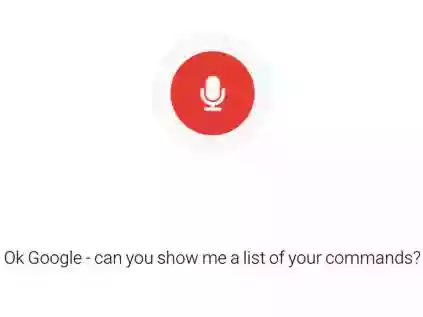Você sabe usar o Google Forms? Aprenda aqui!
A ferramenta do Google ganhou ainda mais importância nos últimos tempos com o distanciamento social; veja como utilizá-la
publicado em: 08/08/2022Google Forms é uma ferramenta gratuita para criação de formulários online que ganhou muito espaço entre os usuários em período de distanciamento social. Seja no meio acadêmico e escolar, ou em outros segmentos, a plataforma permite a produção de questionários voltados para pesquisas ou avaliações, contando com diversos modelos prontos e intuitivo.
O Google Forms dá a possibilidade do usuário recolher feedbacks, cadastrar eventos, reunir dados para pesquisas e realizar provas online. Mas você sabe como usar? Fique por aqui e aprenda de uma vez.
Google Forms: como utilizar?
O Google Forms é compatível com navegadores como Firefox, Microsoft Edge e Chrome, sendo necessário ter uma conta Google. Para acessar, basta fazer o login e seguir o passo a passo:
Acesse o site e clique em "Ir para o Formulários Google";
Comece um formulário do zero clicando em “Em branco” ou escolha um dos modelos prontos na aba “Galeria de modelos”. A galeria tem modelos voltados para os âmbitos pessoal, profissional e acadêmico;
Nomeie seu formulário clicando no texto “Formulário sem título” e insira uma descrição.
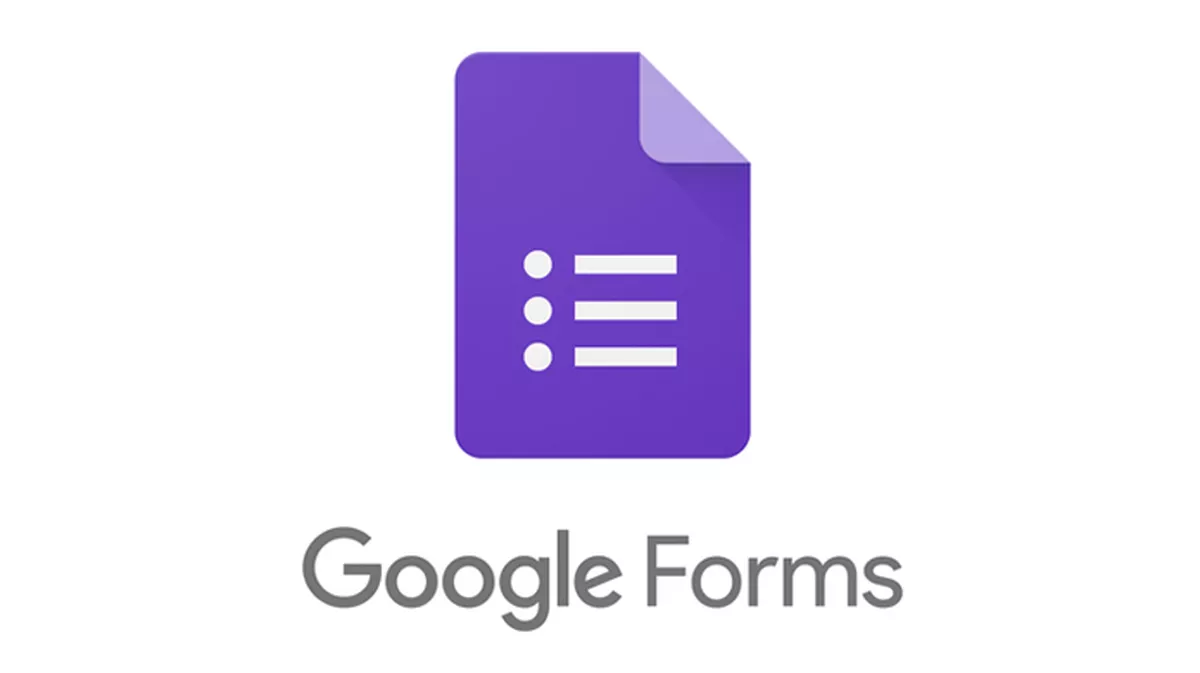
Personalização
A primeira pergunta do seu Google Forme é adicionada automaticamente no formato de múltipla escolha. Para alterá-la, duplicá-la ou adicionar mais opções de respostas, clique sobre a pergunta e abre a janela de personalização;
Aarque a opção “Obrigatória” (opcional) para evitar que o formulário seja enviado sem resposta a essa pergunta;
No canto direito da tela, você encontra uma barra de opções. Clicando em “+”, você adiciona outra pergunta. Você ainda consegue também importar perguntas, adicionar título e descrição, imagem, vídeo e uma nova seção.
Tema
Após colocar todas as perguntas e seções do questionário, clique sobre o ícone de paleta para pintura para adicionar um tema. Você pode adicionar uma imagem ao cabeçalho, alterar a cor do tema e do plano de fundo e o estilo da fonte;
Vá até “Configurações” e clique em “Geral” para coletar os e-mails de quem responder e conceder permissões aos participantes;
Em “Apresentação”, escolha opções como embaralhar a ordem das perguntas;
Em “Testes”, atribua pontuações às questões e permita a correção automática (opcional).
Enviando o formulário
Você pode pré-visualizar o formulário clicando sobre o ícone de olho. Estando tudo ok, envie o documento clicando no botão “Enviar”;
É possível enviar o formulário via e-mail para cada participante ou disponbilizar um link de acesso. Escolha a melhor opção.
Verificando as respostas do formulário
Se você criou o Google Forms com perguntas, é sinal que você espera por respostas, não é? Para conferi-las, volte para página inicial do Google Forms e abra o formulário criado. Depois, clique na aba “Respostas” para consultar as respostas resumidas (por pergunta ou individual) e acesse um gráfico ilustrativo.
Caso queira, você consegue exportar os dados para o Google Planilhas ou encerrar o formulário desativando a opção “Aceitando respostas”.
Veja também
Editor do Focalizando
Jornalista e graduado em Publicidade, fiz da internet o meu país. Nas minhas redes sociais (@thiagobotafogo) não coloco ninguém em vacilo e produzo conteúdo sobre vida adulta, viagens, séries, filmes, tv, Biriba (meu cachorro) e Botafogo. Ah, e adoro reclamar. Se a vida me cobrasse para reclamar, eu pagaria o dobro!